Fadr Stems Plugin Docs
Josh
Jul 06, 2023
Welcome to the Fadr Stems Plugin Docs. This page explains all of the features and controls of the Fadr Stems plugin by Fadr in detail.
How it works
Fadr Stems will stem audio data from a track in your DAW. As the song plays back in your DAW, the plugin will record the audio. When enough audio has been recorded, it is uploaded to Fadr's servers to be processed. When the processing is done, the four stems (vocals, bass, drums, and other) are sent back and can be controlled using the volume sliders.
Downloading
The Fadr Stems plugin can be downloaded from your account page. Use the link, or navigate to your account and click the tab labelled "Plugin." Make sure you download the correct version for your OS and DAW. You will need an active Fadr Plus subscription to download and use Fadr Stems. You can make a subscription here.
Installation
To install the Fadr Stems plugin, download the .vst3 file then place in the directory that your DAW loads its plugins from. The following are common default directories:
Windows: C:\Program Files\Common Files\VST3\
macOS: ~/Library/Audio/Plug-ins/VST3/
macOS (AU): ~/Library/Audio/Plug-ins/Components/
Logging in
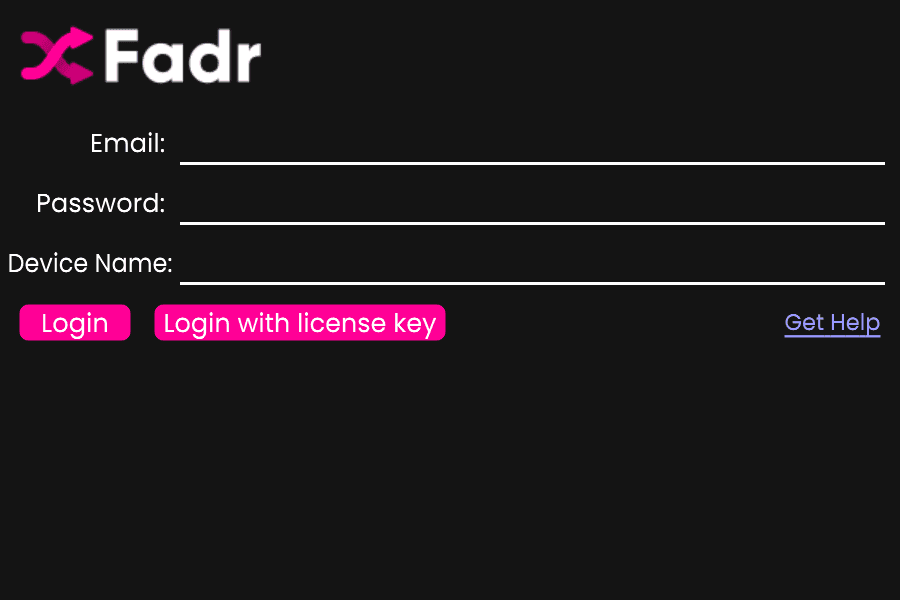
Email and Password
The easiest way to log in to the plugin is with email and password -- the same ones you use on the web. A device name must also be entered - this is a way to identify your registered logins within your account. You may enter any name or identifier you want. If you use login with Google or Facebook, use login with license key. Logging in with username and password will still link one of your available licenses to your machine. If you are out of available license keys, then logging in with username and password will fail, and you will need to revoke at least one of your currently activated licenses on the account page on the plugin tab.
License Key
An alternate way to login to the plugin is to use a license key. This login mode can be accessed by clicking the Login with License Key button on the login screen. This method is most advantageous when your account uses login with Google or Facebook and thus does not have a password. License keys can be generated on the account page on the plugin tab. Once a license key has been generated, it can be copied and pasted into the plugin. A device name must also be entered. License keys can only be activated once, even on the same machine. To reactivate using a license key, you will need to revoke the license key then generate a new one.
Managing Licenses
Each subscription can have up to 3 active Fadr VST licenses. These licenses can be used however you wish. License keys can be viewed, managed, and revoked on the account page on the plugin tab.
Creating Stems
In order to create stems of your audio track, you will need to record audio into the plugin. This is because the stemming AI is processed on Fadr servers, and not on your local machine. First, attach the plugin to whatever audio track you would like to stem. Next, you will need to play back audio within your DAW to create a recording. When the plugin receives new audio data, it will automatically store it, and stem audio whenever enough data is available. Approximately 8 seconds of contiguous recorded audio is necessary to start processing stems. When playing back audio, you may jump around in the DAW's timeline to record specific sections of the source track; you do not need to play the entire track from the beginning. As audio plays back, the waveform display will automatically update to show where audio data has been recorded and the status of each section of audio.
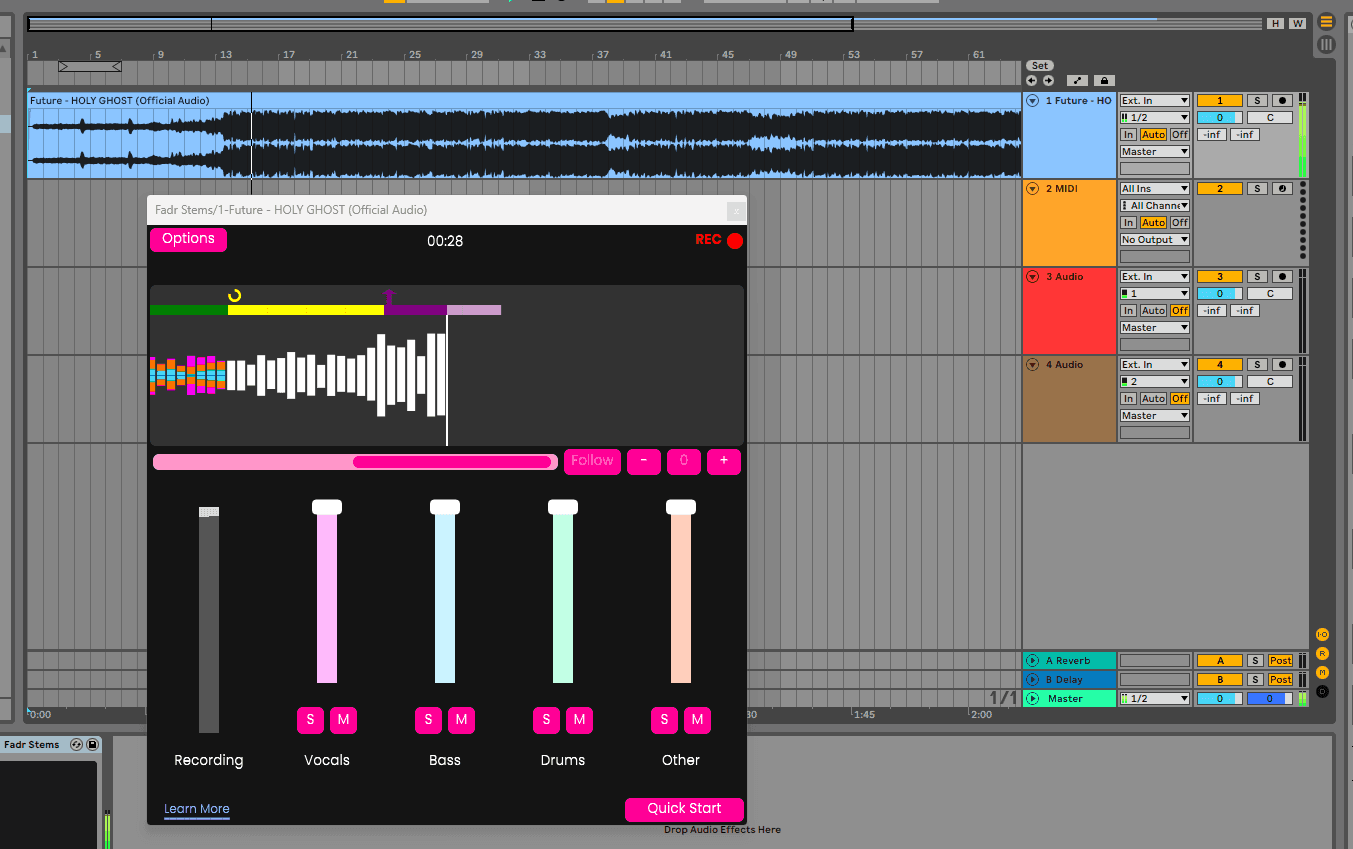
Audio Indicator
Each section of audio will be marked by an indicator with a specific color. See the User Interface section below for more information. Audio that has been successfully stemmed will be marked with a green indicator. Audio that is currently being processed on Fadr servers is marked with a yellow indicator. It should take between 5 and 30 seconds for each section of audio to finish processing (go from yellow to green). Audio that has not yet been stemmed is marked with a purple indicator. Dark purple sections have been recorded, and light purple sections need to be recorded to create stems. Finally, a red indicator means that the plugin recorded complete silence from the DAW - the plugin will ignore these sections of audio.
Adjusting Stem Playback
You can manipulate stemmed audio using the volume sliders or the solo and mute buttons. Click and drag a volume slider to adjust the volume of that stem. The mute button will mute that stem, and the solo button will mute all other stems. A meter is present for each stem as well as the total output. As an example, if you only want to hear the vocals from a track you have stemmed, you can press the solo button corresponding to vocals, and the other 3 stems will be muted. Currently, Fadr Stems will mix the stems together internally based on your volume settings and does not provide a way to route the stems independently. If a section of audio does not have stems, the volume sliders will have no effect and the recorded audio will be played back instead.
Sample Rate and Technical Details
Our stemming AI only supports audio with a 44.1kHz sample rate. The Fadr Stems plugin does support other sample rates, however any audio processed is automatically resampled to 44.1kHz, stemmed, then resampled back to the sample rate of your DAW. We recommend setting your DAW to use a sample rate 44.1kHz to achieve the best performance. We do not recommend using sample rates above 48kHz as all high frequency information will be lost and processing times will be unnecessarily increased.
Deleting Audio
Once audio has been recorded in at a particular point in time, then the recording will be used for playback, not the source track. If you want to change the source track or otherwise re-stem or re-record a section of audio, there are two ways to clear audio data. The first is to use the "Delete Recording" feature in the Options menu (see the "Options" section below for more information). This option will completely reset the recording state and allow you to re-record from scratch. If instead you only want to clear audio in a specific area, you can left-click specific sections of audio to select them, then use the right click menu to delete only those sections (see the "User Interface" section below for more information).
If you are having issues recording or stemming audio with Fadr Stems, please see the Troubleshooting section towards the bottom of the page. If you are still having issues, do not hesitate to contact us.
User Interface
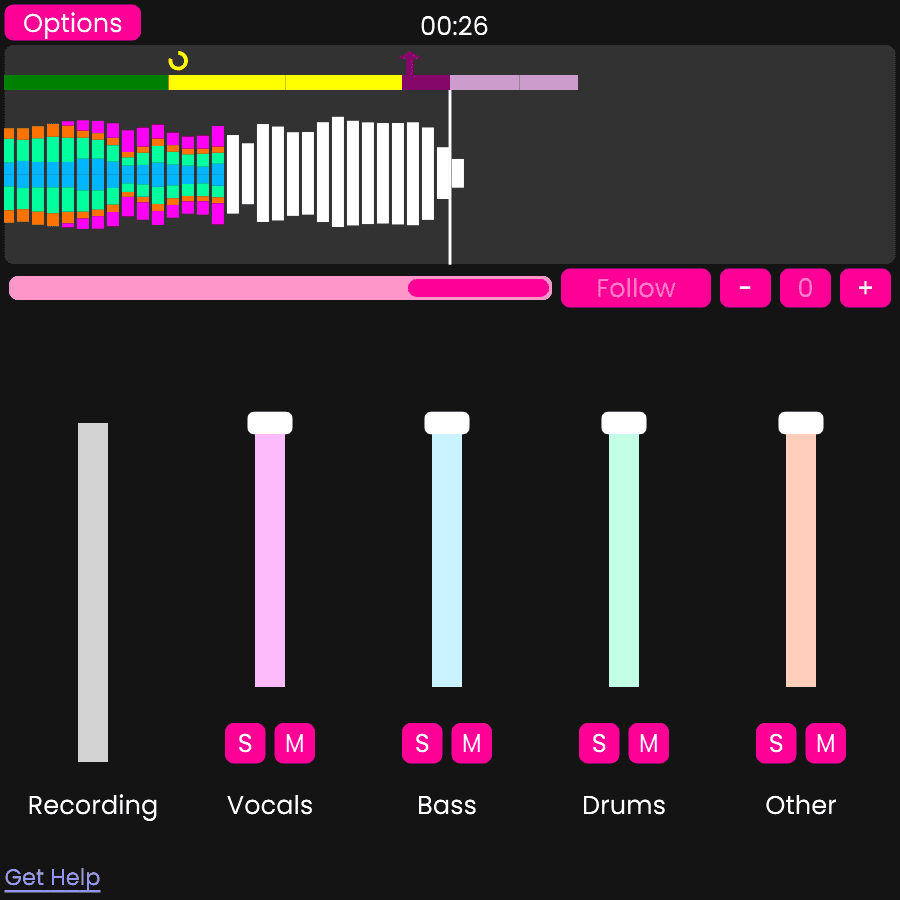
The main interface is split into several different sections, the status bar, the audio indicator, the waveform display and controls, and the volume controls.
Status Bar
When the sample rate in your DAW is different from the sample rate given by the recording, this button will appear.
Audio Indicator
 As the playhead progresses, new sections of audio will be colored as light purple. Light purple sections have not been recorded yet, and for audio to be stemmed, this entire region must be recorded.
As the playhead progresses, new sections of audio will be colored as light purple. Light purple sections have not been recorded yet, and for audio to be stemmed, this entire region must be recorded. Dark purple means this section has been recorded, but not stemmed. The neighboring light purple sections must be recorded to stem this section.
Dark purple means this section has been recorded, but not stemmed. The neighboring light purple sections must be recorded to stem this section. Green means this section has been successfully stemmed.
Green means this section has been successfully stemmed.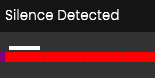
Red means this section was detected as complete silence, and no stems will be created.
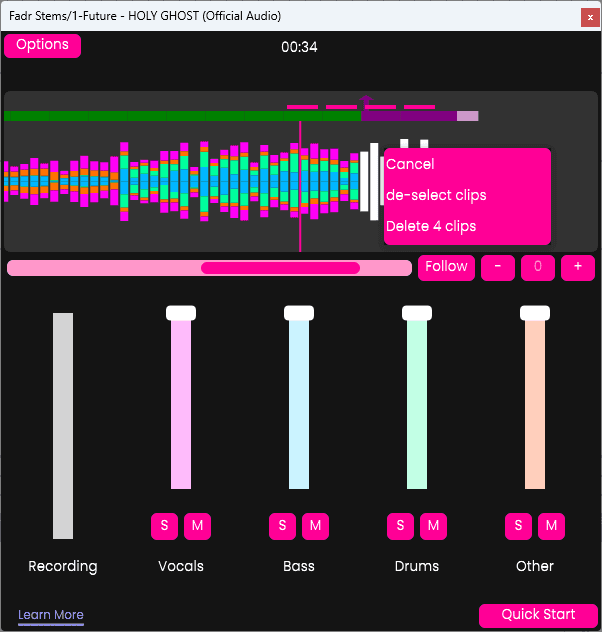
If you hover over a the indicator of a section of audio, it will be highlighted white. Sections of audio that have not been seen by the plugin will not be highlighted. If a highlighted section is clicked with the left mouse button, it will be selected. Multiple sections can be selected at once. If you right click after selecting audio, a context menu will appear, allowing you to delete all selected sections of audio or deselect them. If you delete the audio data using this method, then the recording and any stems will be cleared, and new audio from the source track can be recorded.
Waveform Display and Controls
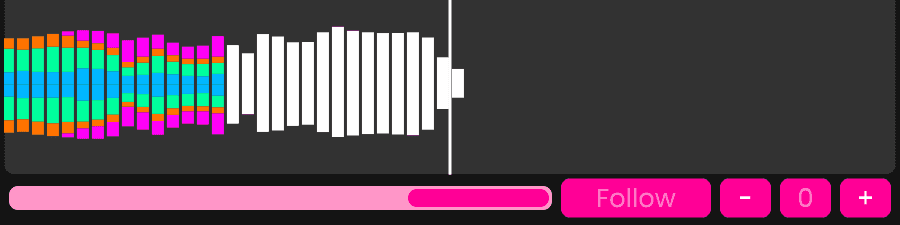
The waveform display provides a visual representation of the song and its stems. A solid white display means is shown for unstemmed portions of the song. For stemmed portions, each separate stem (vocals, bass, drums, and other) is overlaid on top of the other in pink, blue, green, and light orange respectively. In addition, there is a scroll bar to view different parts of the song and zoom controls. As mentioned above, portions of the audio can be selected by clicking. A right click menu can be used to clear selected portions of audio.
Volume Display and Controls
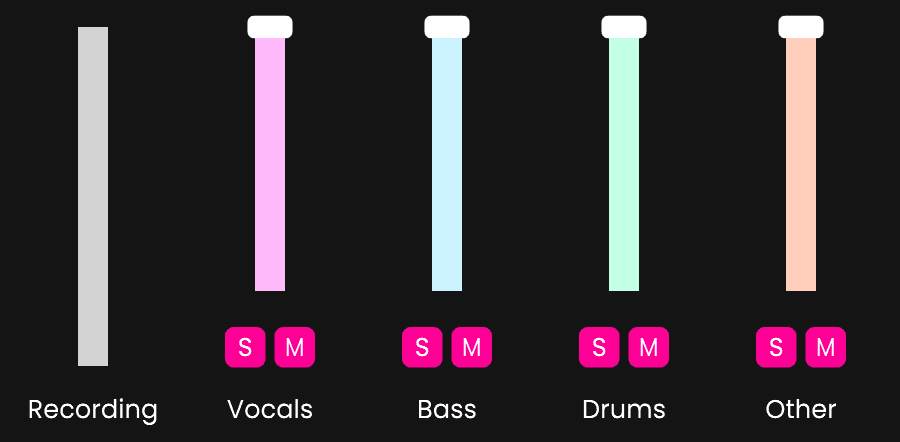
The volume sliders control the volume for each of the four stems. The “M” button will mute a particular stem and the “S” button will mute all other stems.
Options
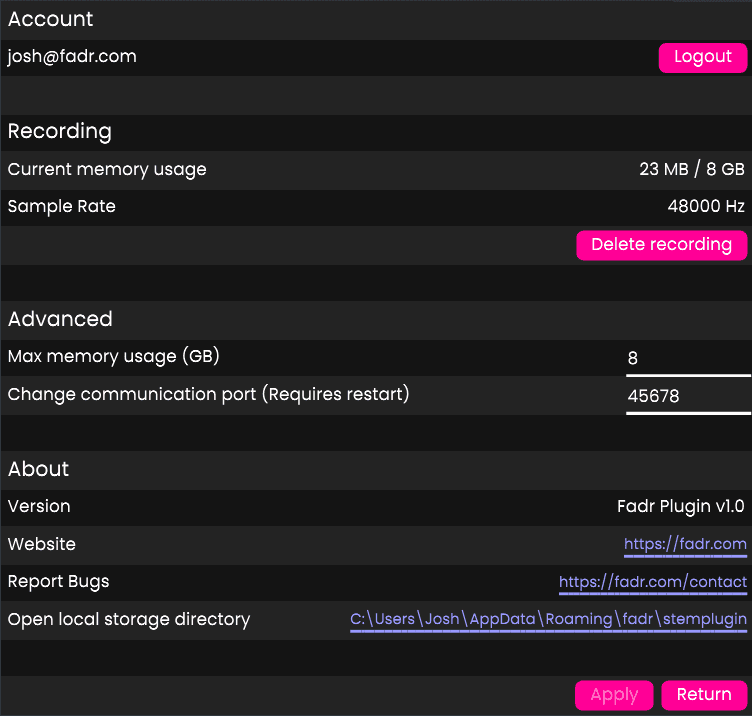
The options page can be accessed from the main interface by clicking the “Options” button in the top left corner.
- The logout button will take you back to the login screen and free up a used device.
- The port is used to communicate with different instances of the Fadr VST plugin. This option should only be changed if you know what you're doing.
- You can control how much memory the plugin uses by adjusting the max memory usage. If the current RAM usage exceeds the set limit, it will stop recording audio from your DAW.
- You can clear the whole recording from RAM and the disk with the “clear recording button”
- The directory where saved data is stored can be accessed using the link.
Offline Mode
In the case that you are offline but already have stemmed clips, you will be able to view and playback what was already saved. You cannot stem clips without being connected to the internet and logged in.
Updates
When an update is available, a notification will be displayed in the plugin. Clicking the button will open a pop up with a link to the latest release. The latest downloads can be found on the account page on the plugin tab.
FAQ and Troubleshooting
How can I tell if audio is recording properly?
You should see the waveform display populate (white or colored bars) and colored indicators above the waveform (green, yellow, purple, or red). Stemmed audio will have colored bars and a green indicator above. When audio is recording, you will see the red REC icon in the top right of the plugin window. If you are still not seeing audio being recorded, please try deleting the entire recording using the options menu and verifying that the plugin is attached to the correct audio track. Additionally, you can verify that the sample rate displayed in the options menu is correct.
How do I delete individual sections of audio?
You can left click on any part of the waveform to select a clip. Right clicking on the waveform will show a menu to delete any selected clips.
Why am I getting the message “Memory usage too high”?
The plugin will stop recording audio when it uses more than the max allowed amount of memory. To fix this, you can either increase the max allowed memory, or you can delete the recording. Both of these options can be found in the options page.
Why am I getting a “Too many license keys” error when logging in?
The Fadr Stems plugin allows you to login on up to three different devices. To login, you will need to log out of at least one of your other devices, either through the plugin or by revoking licenses on the account page on the plugin tab. License keys cannot be activated more than once, even on the same device. If the plugin is working correctly, you should not have to log in every time you open your DAW. Please contact us if you are having trouble logging in.
Where does the plugin save its data?
Windows: C:\Users<username>\Appdata\Roaming\fadr\stemplugin macOS: ~/Library/fadr/stemplugin
Where is the plugin installed?
The default installation directories are: Windows: C:\Program Files\Common Files\VST3\ macOS (AU): ~/Library/Audio/Plug-ins/Components/
Feedback
We want to hear your feedback! If you have any suggestions, or find any issues or bugs, please let us know with our Contact Form.